It wasn’t too a few years in the past that accessing a pc remotely—over the online, from one other system—was a massively sophisticated train that was difficult even for IT professionals. Lately, nonetheless, there are a selection of intuitive apps to make the job a lot less complicated, they usually’re typically free to make use of.
This extends to situations the place it’s essential entry your pc out of your cellphone. Although you are not going to wish to calm down for a full Home windows or macOS session on a cell display, you would possibly, for instance, must launch (or cease) a selected operation whilst you’re away out of your desk, or get entry to a selected file.
All you want is a great piece of software program in your pc, matching a sensible cell app in your cellphone, and you need to be capable of join with out an excessive amount of hassle—whether or not it includes Android, iOS, Home windows, or macOS.
Chrome Distant Desktop
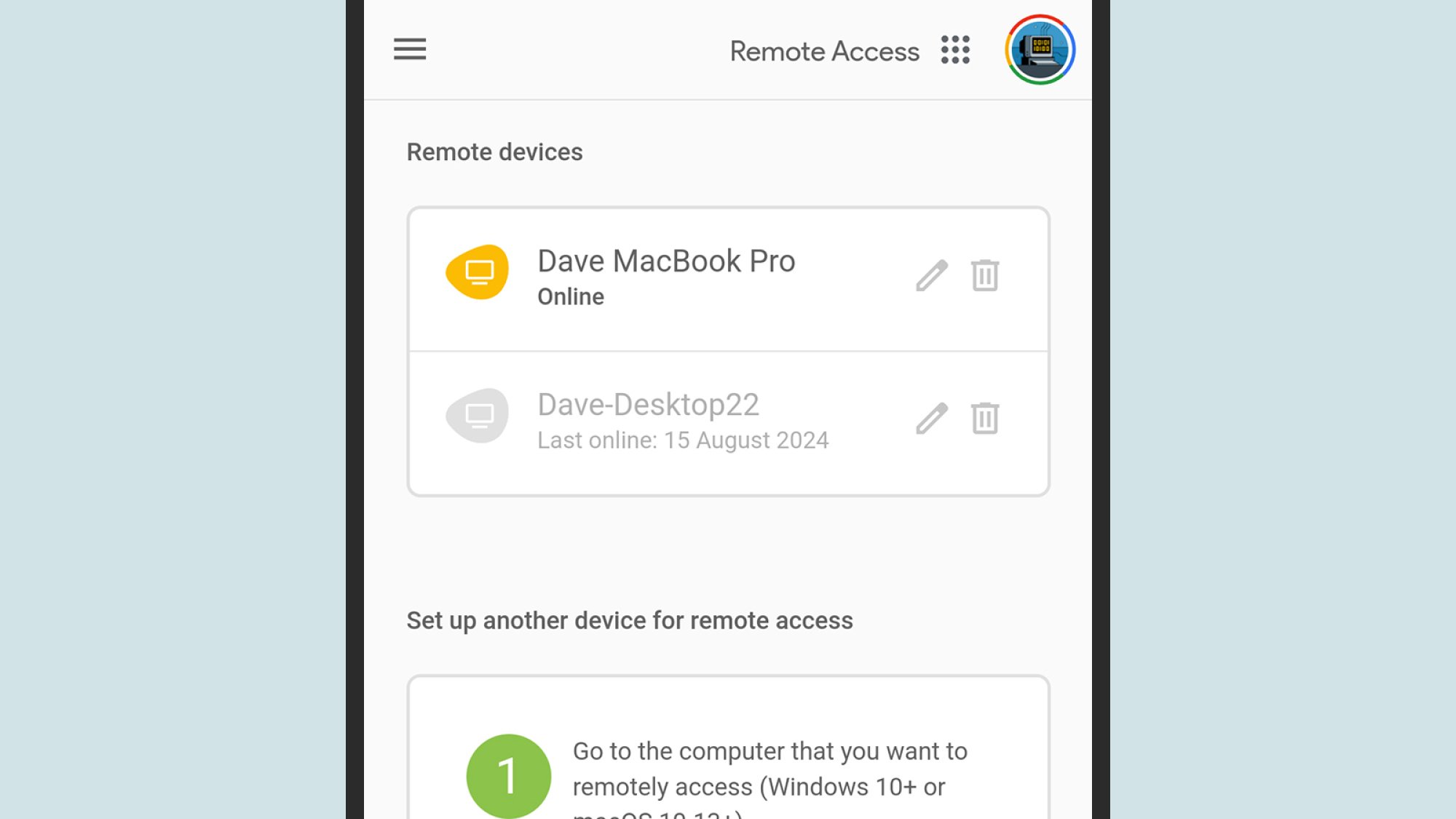
Connecting from Chrome Distant Desktop.
Credit score: Lifehacker
Google’s Chrome Distant Desktop stays top-of-the-line methods of getting at one pc from one other pc. It is quick, easy, and free—and there are cell apps too, for Android and iOS. With just a little little bit of setup forward of time on the pc you wish to entry sooner or later, all of it works fairly seamlessly.
First, use Google Chrome to move to the Chrome Distant Desktop portal in your pc, signal into your Google account if you have not already, then click on Entry my pc. Click on Activate below Arrange distant entry, and comply with the directions, that are all simple. You will must enter a reputation on your pc that can assist you establish it, and a PIN to manage entry.
With that carried out, go away Chrome working in your pc whilst you go in your travels. Everytime you want entry, open up the Chrome Distant Desktop app in your cellphone, and as soon as you’ve got signed into your Google account, your obtainable computer systems ought to be listed on the prime of the Distant Entry tab. Faucet on any of them to attach.
TeamViewer
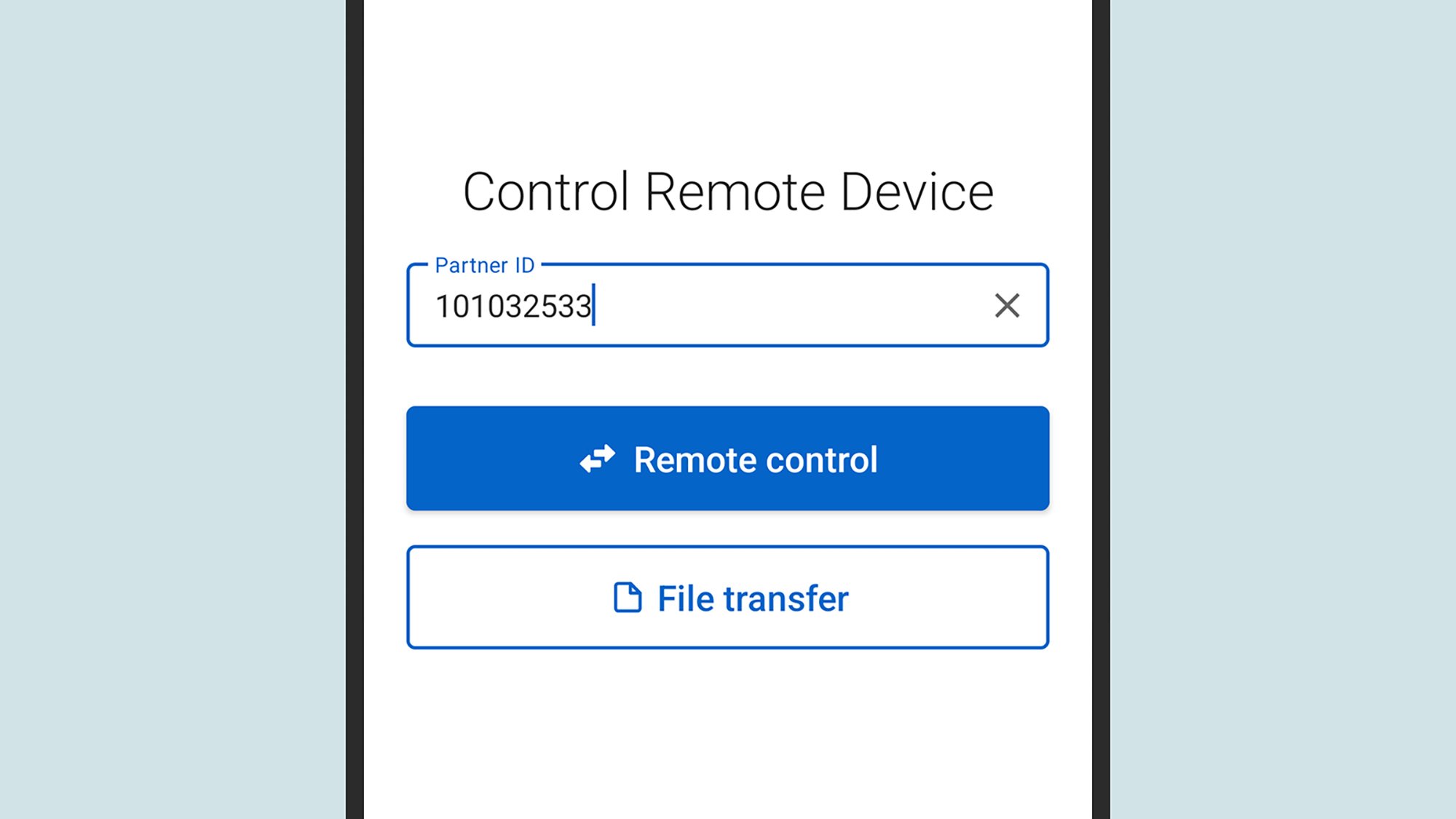
Connecting from TeamViewer.
Credit score: Lifehacker
Like Chrome Distant Desktop, TeamViewer is a succesful distant entry device for the desktop that additionally has cell apps obtainable: For Android and for iOS. It is all freed from cost for private, non-business use. Once more, you first must do some organising and configuring on the pc you are connecting to earlier than you need to use your cellphone.
Head over to the TeamViewer website to get the desktop shopper for Home windows or macOS, then run the set up program and comply with the directions to get every thing arrange (together with a free TeamViewer account, should you do not have already got one). Within the shopper, click on the house icon on the toolbar on the left, then make be aware of the Join with ID particulars on the precise.
Go away your pc and TeamViewer working whilst you’re away, and you’ll then use the TeamViewer cell app to attach: You will must check in together with your TeamViewer account, verify that your cellphone is a trusted system by way of an emailed hyperlink, then use the ID and password particulars you famous down from TeamViewer on the desktop. You will see separate choices for Distant management and File switch, so select the one you want.
Zoho Help
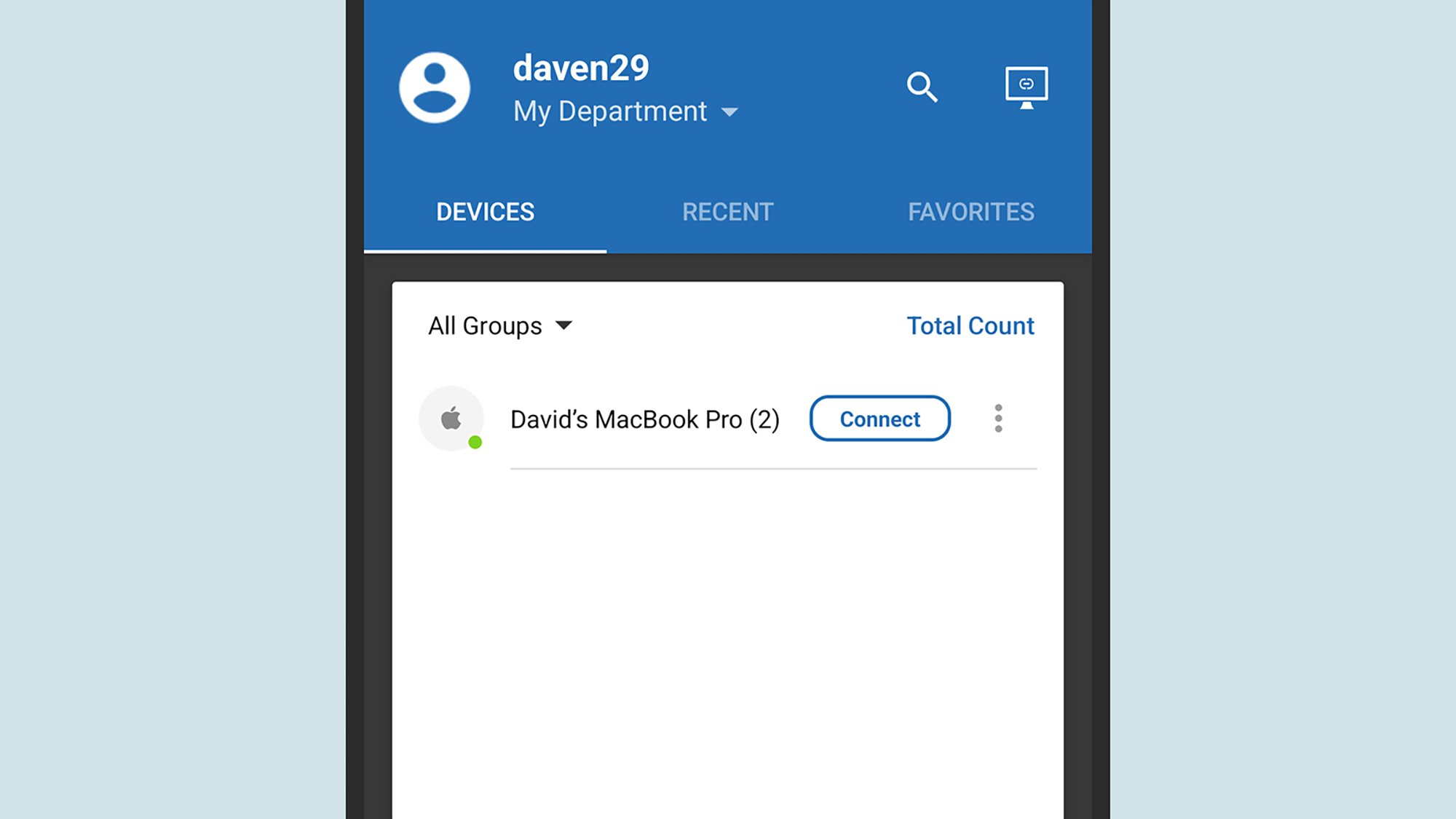
Connecting from Zoho Help.
Credit score: Lifehacker
Lastly, we have got Zoho Help. Like TeamViewer, it is aimed largely at companies and professionals, however should you do not want a whole lot of the superior bells and whistles—you simply must entry your pc out of your cellphone every now and then—then there is a free plan obtainable for private customers.
Step one in setting this up is heading to the Zoho Help web site, signing up for a Zoho account, and launching the online interface for desktop—should you then swap to the Unattended entry tab and click on Add Gadget, you’ll be able to set up the required software program for Home windows or macOS, and get your session up and working.
All that is required then is to put in the Zoho Help app for Android or iOS. So long as you are signing in utilizing the identical Zoho account, the app ought to routinely acknowledge the session you’ve got began in your pc and be capable of hook up with it—swap to the Unattended Entry faucet after which click on Join subsequent to the pc you wish to entry to see it in your cellphone display.








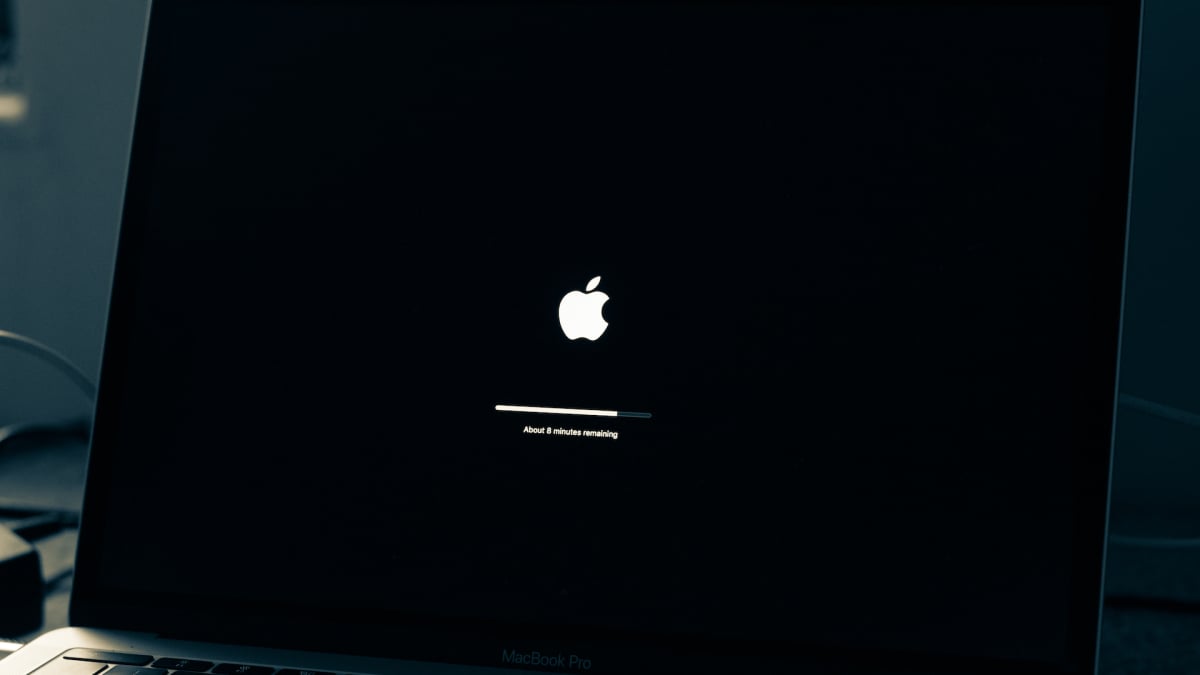
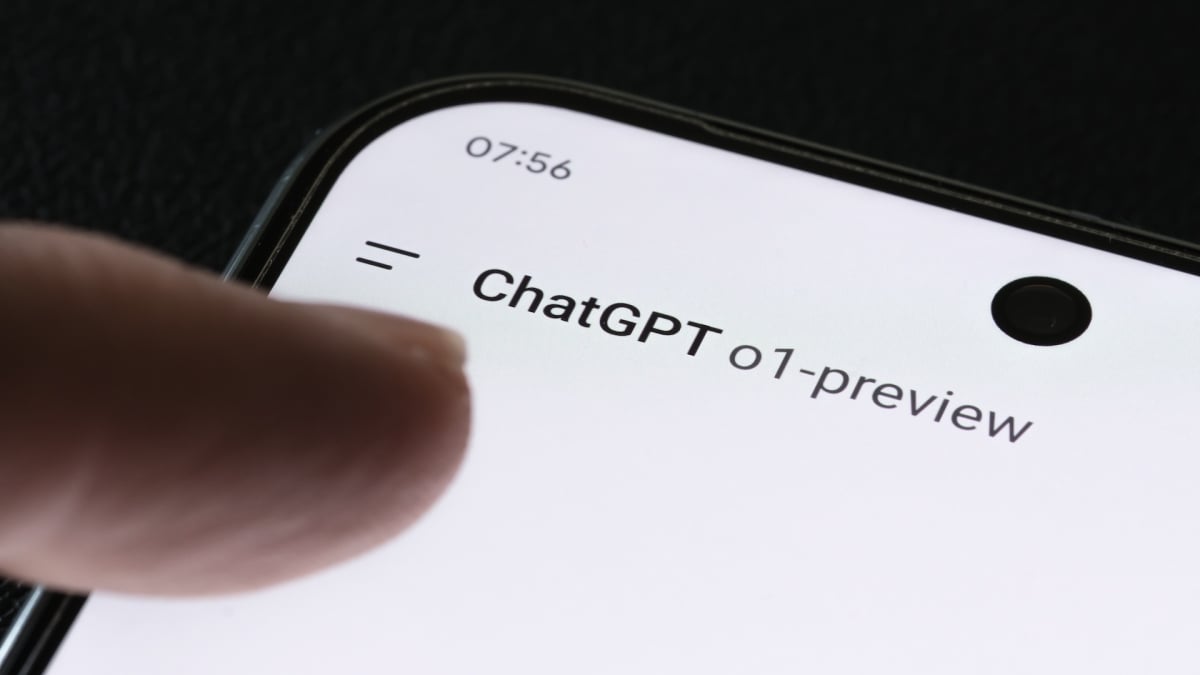
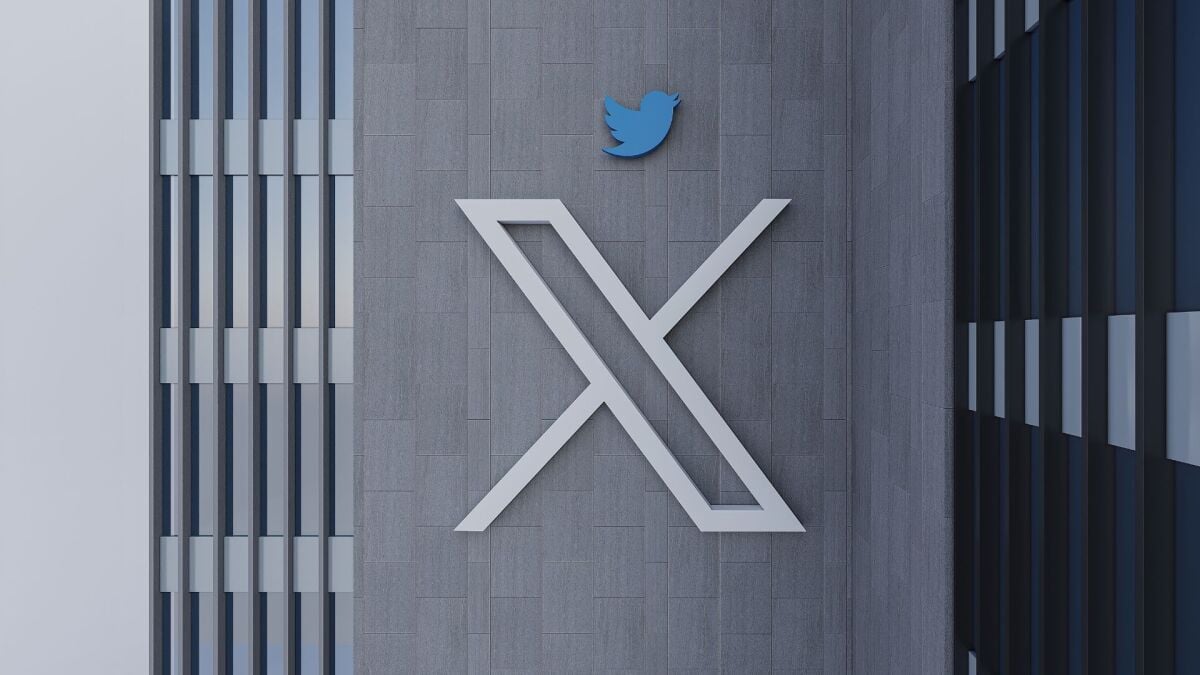
The advancements in remote access technology are impressive. It’s great to see that tools like Chrome Remote Desktop and TeamViewer have made it easier for users to connect to their PCs from mobile devices without requiring extensive technical skills.
The information about Zoho Help and its free plan for personal use caught my attention. It’s good to know that there are cost-effective solutions available for those who only need occasional access to their computers remotely.
While I find the concept of remote access appealing, I do wonder about security implications when using these services. It would be helpful if the article also addressed potential risks and tips on how to secure connections effectively.
I appreciate the overview of different remote access applications. Each option seems user-friendly, which is essential for those who may not be very tech-savvy. The variety of available tools gives users flexibility based on their needs.
This article provides a helpful guide on remote access software. It’s interesting to see how these applications have evolved over the years. The ease of accessing files from anywhere can really enhance productivity for many individuals.